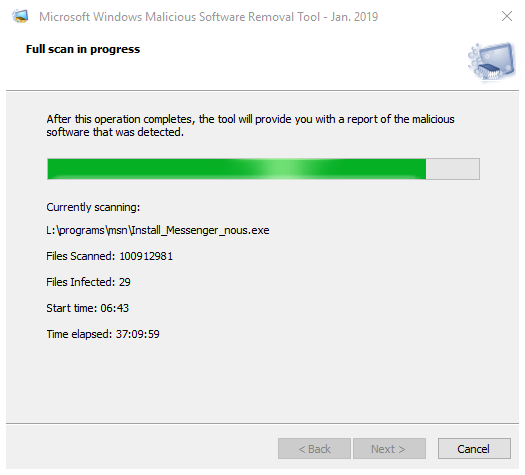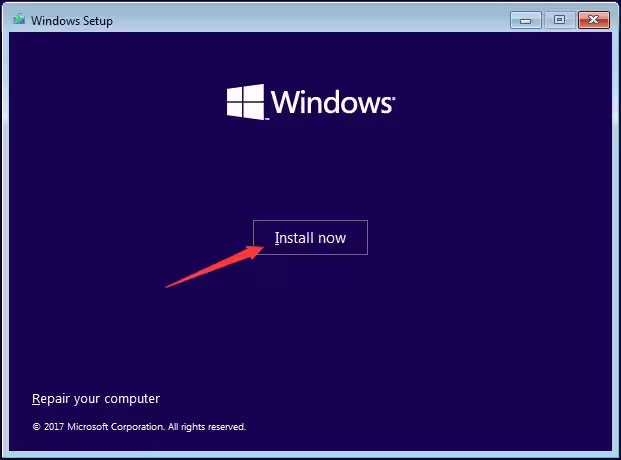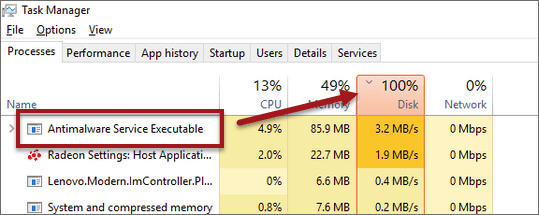A montagem e manutenção de um PC gamer podem parecer tarefas intimidadoras, mas com o conhecimento certo, é possível criar e manter um sistema de alto desempenho. Aqui estão algumas dicas para ajudá-lo a começar.

Montagem de um PC Gamer
1. Escolha dos Componentes: O primeiro passo na montagem de um PC gamer é escolher os componentes certos. Isso inclui a placa-mãe, o processador (CPU), a memória (RAM), a placa de vídeo (GPU), o armazenamento (SSD ou HDD), a fonte de alimentação (PSU) e o gabinete. Cada componente deve ser escolhido com base nas necessidades específicas do jogador e no orçamento disponível.
2. Montagem: Depois de ter todos os componentes, o próximo passo é montar o PC. Isso geralmente começa com a instalação da CPU e da RAM na placa-mãe, seguida pela instalação da placa-mãe no gabinete. A GPU, o armazenamento e a PSU são instalados em seguida. Por fim, todos os cabos devem ser conectados nos locais apropriados.
3. Instalação do Sistema Operacional: Com o hardware montado, o próximo passo é instalar o sistema operacional. Isso geralmente envolve a criação de um dispositivo de instalação USB e a inicialização do PC a partir desse dispositivo.
Manutenção de um PC Gamer
1. Limpeza Regular: A poeira pode se acumular rapidamente dentro de um PC, o que pode levar ao superaquecimento e a um desempenho reduzido. Portanto, é importante limpar regularmente o interior do PC com ar comprimido.
2. Atualizações de Software: Manter o sistema operacional e os drivers atualizados é crucial para garantir que o PC continue funcionando de maneira eficiente e segura.
3. Monitoramento de Temperaturas: As altas temperaturas podem danificar os componentes do PC e reduzir seu desempenho. Portanto, é importante monitorar regularmente as temperaturas da CPU e da GPU.
4. Upgrades de Hardware: À medida que os jogos se tornam mais exigentes, pode ser necessário atualizar alguns componentes do PC, como a GPU ou a RAM.
Lembre-se, a montagem e manutenção de um PC gamer podem ser tarefas gratificantes que não só melhoram o desempenho do seu jogo, mas também aumentam o seu conhecimento sobre o funcionamento interno do seu PC.