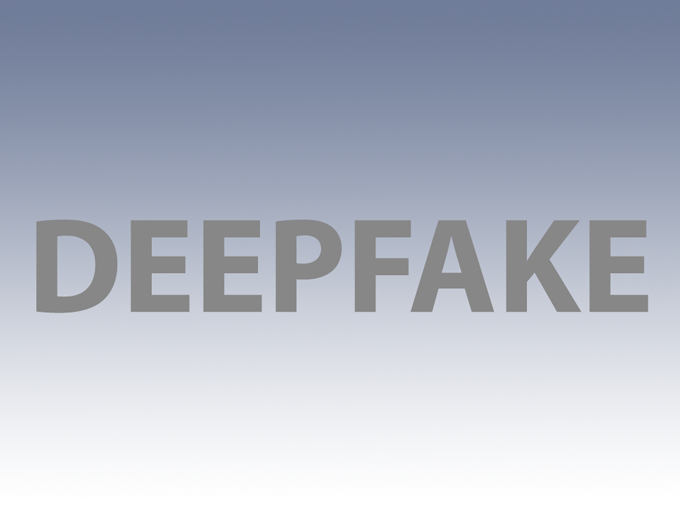
O que são Deepfakes?
Deepfake é uma técnica que utiliza recursos de inteligência artificial (IA) para substituir rostos em vídeos e imagens com o propósito de chegar o mais próximo possível da realidade. O termo é uma mistura das expressões “deep learning” (aprendizado profundo) e “fake” (falso), significando o emprego da IA para criar situações falsas.
Os primeiros vídeos utilizando a técnica deepfake surgiram no início de 2019 e traziam celebridades norte-americanas, como o ator Nicolas Cage, encarnando o presidente estadunidense Donald Trump. Essa técnica democratizou a criação de conteúdo manipulado, tornando-a acessível a pessoas comuns por meio de aplicativos móveis e plataformas online.
Como funciona a Deepfake?
A técnica é baseada em deep learning, uma subclassificação de IA que permite definir algoritmos capazes de reconhecer padrões com base em um banco de dados. Para criar um vídeo de deepfake de determinada personalidade, o sistema precisa ser alimentado com fotos e vídeos em que ela aparece. Quanto mais material houver, maiores serão as chances de obter um bom resultado.
Após o treinamento com base no conteúdo fornecido, a IA aprende como a pessoa se comporta, reconhecendo padrões de movimento, traços do rosto, voz e outras características. Em seguida, o sistema utiliza uma técnica chamada rede contraditória (GAN) para reproduzir os movimentos e a fala como se estivessem sendo realizados pela pessoa que será o alvo do vídeo. Durante essa etapa, são criadas imagens e comparadas com as originais, corrigindo-as automaticamente caso sejam encontrados erros.
Como identificar um Deepfake?
Para detectar deepfakes, fique atento a alguns sinais:
- Manchas suaves ou desfocadas: Os pontos de conexão onde a sobreposição do vídeo deepfake encontra o rosto da pessoa por baixo podem parecer estranhamente suaves e sem textura.
- Características não faciais imprecisas: Se o vídeo representar uma figura pública, como um político, você pode encontrar imagens dessa pessoa para comparar.
- Movimentos não naturais.
- Uma voz pouco convincente.
Lembre-se de que a popularidade da técnica tem chamado a atenção das autoridades para a necessidade de fiscalização e regulamentação da tecnologia.
