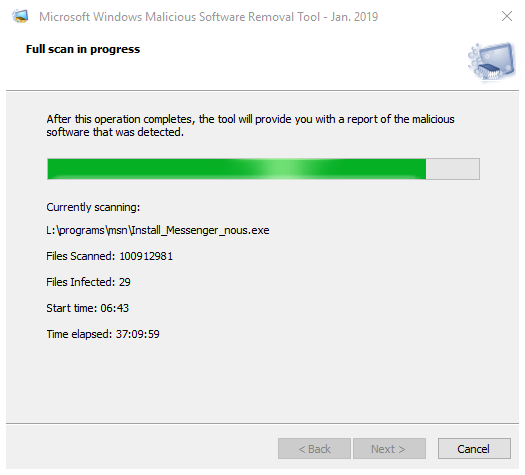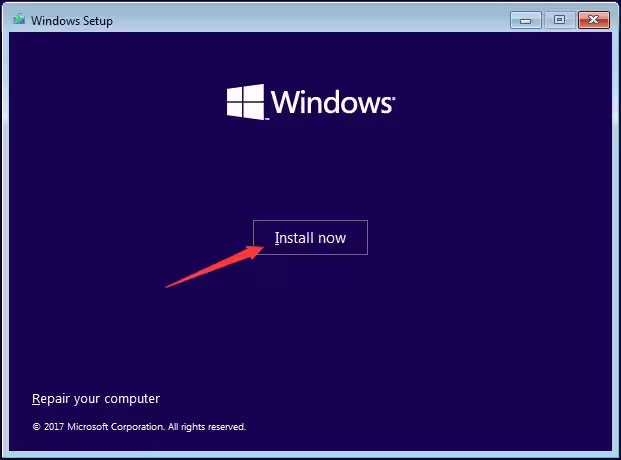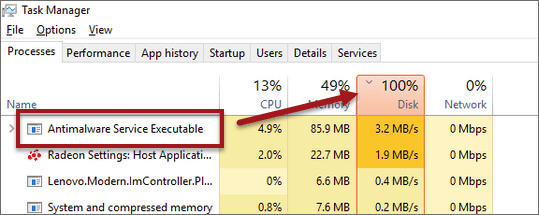1. Snap Layout: Use o recurso Snap Layout para ajustar o posicionamento de janelas na tela. Isso permite alocar até quatro janelas distintas em diferentes formatos, facilitando o uso simultâneo de aplicativos. Basta passar o mouse sobre o botão de maximizar ou pressionar o atalho Tecla do Windows + Z.
2. Múltiplas Áreas de Trabalho: O Windows 11 simplifica o uso de várias áreas de trabalho, mesmo com apenas um monitor. Pressione Tecla do Windows + Tab e selecione “Nova área de trabalho” para criar um novo ambiente vazio e organizar melhor suas tarefas.
3. Menu Iniciar à Esquerda: Se preferir o menu Iniciar no canto esquerdo da barra de tarefas, siga estas etapas:
– Clique com o botão direito na barra de tarefas.
– Selecione “Configurações da barra de tarefas”.
– Expanda o menu “Comportamento da barra de tarefas”.
– Escolha a opção “Esquerda”.
4. Atalho Simplificado de Captura de Tela: Configure o sistema para acionar a ferramenta de captura de tela ao pressionar apenas o botão Print Screen no teclado. Vá em “Configurações” > “Acessibilidade” > “Teclado” e ative a opção “Use o botão imprimir tela para ativar a captura de tela”.
5. Atalhos no Menu Iniciar: Acesse configurações do Windows pressionando Tecla do Windows + X ou clicando com o botão direito no menu Iniciar. Isso permite acessar opções como “Executar” e “Gerenciador de Dispositivos”.
6. Novos Temas na Microsoft Store: Explore novos temas para personalizar a aparência do seu Windows 11 na Microsoft Store.
7. Desative Inicialização Automática de Programas: Evite que programas iniciem automaticamente com o sistema para melhorar o desempenho.
8. Ative o Modo de Jogo: O modo de jogo otimiza o desempenho durante jogos e aplicativos exigentes⁵.
9. Desative Efeitos Visuais: Reduza os efeitos visuais para economizar recursos do sistema⁵.
10. Altere as Configurações do Plano de Energia: Escolha um plano de energia adequado para suas necessidades, como “Equilibrado” ou “Alto Desempenho”.