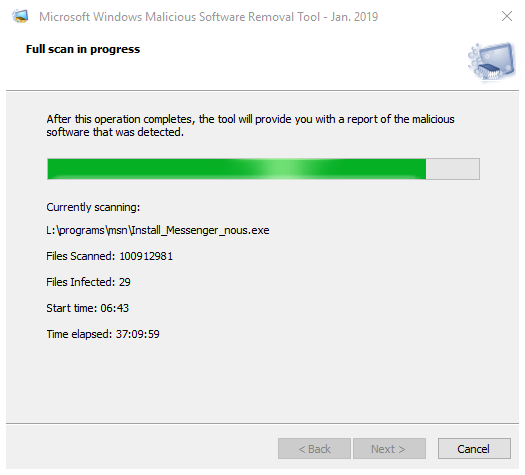A montagem de computadores pode ser uma tarefa empolgante, mas também desafiadora. Um dos erros mais comuns que muitos cometem, especialmente os iniciantes, é não organizar adequadamente os cabos dentro do gabinete. Fios embolados não são apenas uma questão estética; eles podem causar uma série de problemas que afetam o desempenho e a longevidade do seu computador. Vamos explorar as principais consequências de uma montagem de computador mal executada com fios desorganizados.
1. Superaquecimento
Um dos maiores problemas causados por fios embolados é o superaquecimento. Quando os cabos estão desorganizados, eles podem bloquear o fluxo de ar dentro do gabinete, impedindo que o ar quente seja expelido eficientemente. Isso pode levar ao superaquecimento dos componentes, como a CPU e a GPU, reduzindo seu desempenho e potencialmente causando danos permanentes¹.
2. Dificuldade na Manutenção
Fios desorganizados tornam a manutenção do PC muito mais difícil. Se você precisar substituir ou adicionar um componente, terá que lidar com um emaranhado de cabos, o que pode ser frustrante e demorado. Além disso, a probabilidade de desconectar acidentalmente um cabo importante aumenta, o que pode causar problemas de funcionamento.
3. Risco de Curto-Circuito
Cabos mal organizados podem aumentar o risco de curto-circuito. Se os fios estiverem em contato com partes metálicas do gabinete ou se houver desgaste na isolação dos cabos, isso pode causar um curto-circuito, danificando os componentes internos e até mesmo resultando em um incêndio².
4. Estética e Valor de Revenda
Embora a funcionalidade seja a prioridade, a estética também importa, especialmente se você planeja vender ou mostrar seu PC. Um interior bem organizado com cabos arrumados não só parece melhor, mas também demonstra cuidado e atenção aos detalhes, o que pode aumentar o valor de revenda do seu computador³.
5. Impacto no Desempenho
Acredite ou não, a organização dos cabos pode impactar o desempenho do seu PC. Um fluxo de ar eficiente ajuda a manter os componentes na temperatura ideal, permitindo que eles operem no máximo desempenho. Fios embolados podem levar a um desempenho inconsistente e até mesmo a falhas em situações de alta demanda.
Conclusão
Organizar os cabos durante a montagem do seu PC é uma etapa crucial que não deve ser negligenciada. Use braçadeiras, fitas de velcro e planeje a rota dos cabos para garantir um interior limpo e funcional. Isso não só melhorará a aparência do seu PC, mas também garantirá que ele funcione de maneira eficiente e segura por muitos anos.