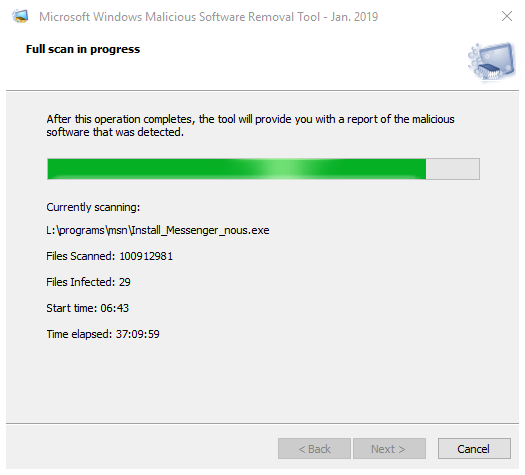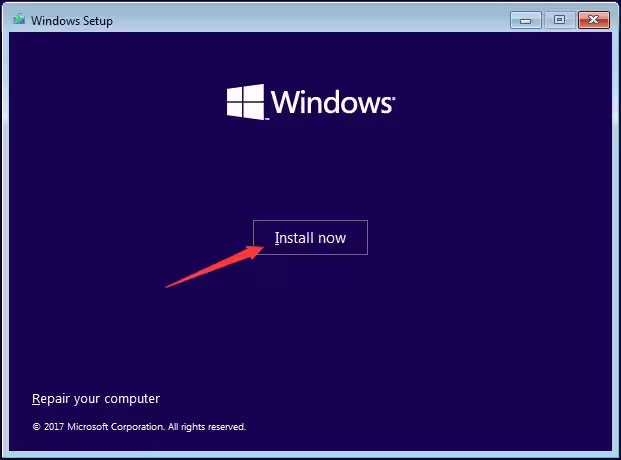1. Aproveite os recursos integrados do Windows 11 : O Windows 11 vem com recursos que podem facilitar sua vida e aumentar sua produtividade. Por exemplo, você pode organizar rapidamente os aplicativos abertos, adicionar widgets a um quadro, gerenciar senhas com o Microsoft Edge, digitalizar seus arquivos físicos, verificar se há vírus no seu PC, pesquisar qualquer assunto, ajudar a proteger suas senhas online, e fazer uma captura de tela.
2. Use o Snap Layout : O Snap Layout é um recurso útil para ajustar o posicionamento de janelas na tela. É possível alocar quatro janelas distintas em diferentes formatos para aproveitar melhor o uso simultâneo de aplicativos².
3. Use múltiplas áreas de trabalho: O Windows 11 simplifica as atividades de quem precisa contar com diversas áreas de trabalho, mesmo utilizando apenas um monitor².
4. Alinhe o menu Iniciar à esquerda : Caso não tenha se adaptado ao menu Iniciar no centro da barra de tarefas, é possível retorná-lo ao canto esquerdo.
5. Simplifique o atalho de print de tela : Capturar uma imagem da tela no Windows requer o uso do atalho Tecla do Windows + Shift + S. No entanto, se você preferir simplificar esse processo, é possível configurar o sistema para acionar a ferramenta de captura de tela ao pressionar apenas o botão Print Screen no teclado.
6. Acesse atalhos no menu Iniciar : As configurações do Windows estão disponíveis ao pressionar Tecla do Windows + X ou ao clicar com o botão direito do mouse no menu Iniciar.
7. Procure por novos temas na Microsoft Store : Se você estiver cansado dos temas padrão sugeridos pelo sistema, pode encontrar novas combinações de papel de parede e cores na Microsoft Store.
Além disso, aqui estão algumas dicas gerais para escrever e publicar seu primeiro post no blog:
– Seja você mesmo: Escreva com sua própria voz e estilo.
– Conheça seu leitor: Entenda quem é seu público-alvo e o que eles querem ler.
– Conteúdo relevante: Escreva sobre tópicos que são importantes para seus leitores.
– Imagens e Vídeos: Use imagens e vídeos para tornar seu conteúdo mais envolvente.
– Boas referências: Cite suas fontes e dê crédito onde é devido.
– SEO: Use técnicas de otimização de mecanismos de busca para ajudar seu blog a ser encontrado.
– Compartilhe conteúdo com outros blogueiros: Colabore com outros blogueiros para aumentar seu alcance.
Espero que essas dicas sejam úteis para você!